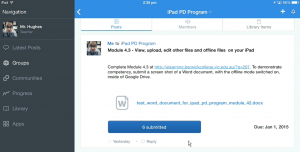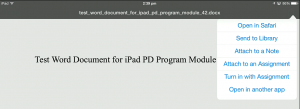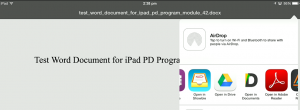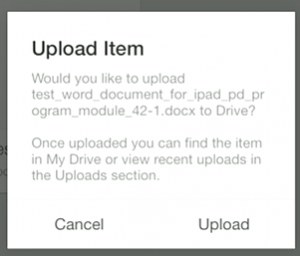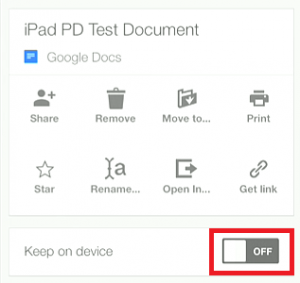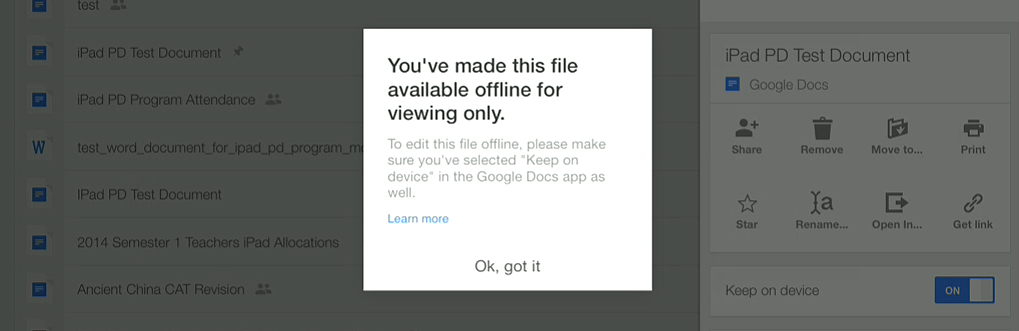Module Aim
Teachers learn how to view, upload and edit other files and offline files on an iPad.
Step 1 – Get Word Document from Edmodo
Go to the Edmodo app – iPad PD Group and find the Module 4.3 assignment and click on the linked word document called test_word_document_for_ipad_pd_program_module_42.docx.
Step 2 – Upload Word Document in Google Drive
Click on arrow pointing up in the top right hand corner and select ‘Open in another app’ and then select Google Drive.
A dialogue box will appear and will ask you to ‘Upload Item’ – press upload.
Step 3 – Make the File Available Offline
Once you press ‘upload’ your ‘Uploads’ section of Google Drive will appear. In Google Drive, documents are able to be available on the device even when there is no internet available. To make a document available you need to press the ‘i’ button next to the document.
Flick the switch next to ‘Keep on device’.
Step 4 – Demonstrate Competency
To demonstrate competency, take a screen shot of the screen that appears after you flick the switch to keep the document on your device. Turn In this screenshot in Edmodo to Module 4.3.