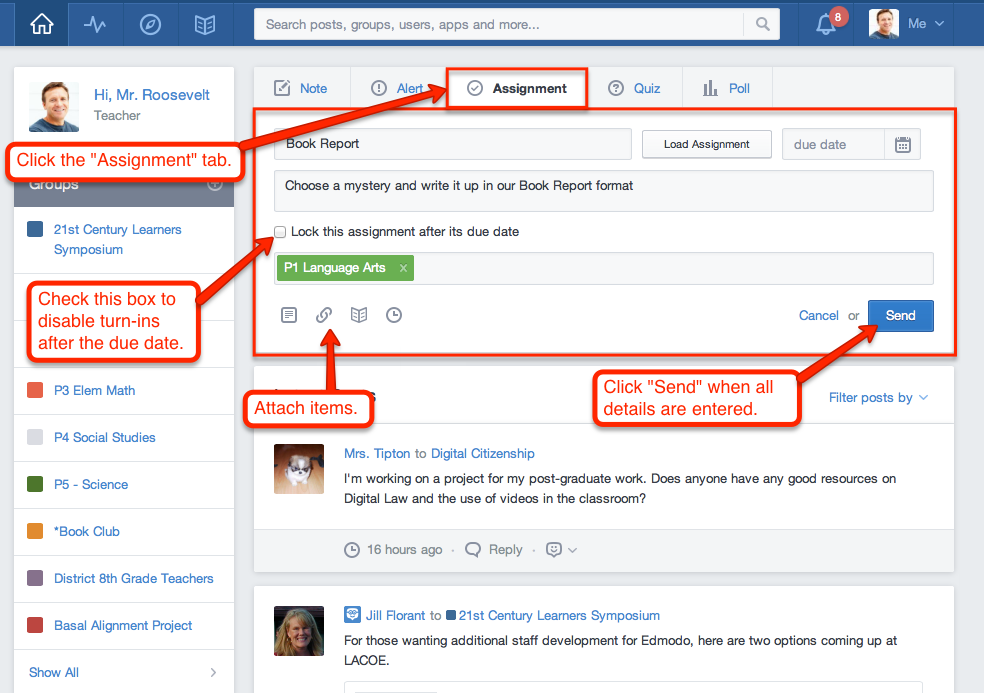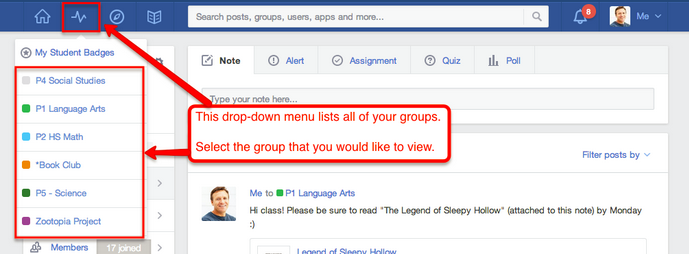Module Aim
Teachers learn how to create and post assignments, grade work, annotate work and access their gradebook.
Step 1 – Teacher Manuals on Assignments and the Gradebook
Access and Read Through the Edmodo Teacher Manual on Assignments and the Gradebook:
Step 2 – Create and Post Assignment
Creating an assignment on Edmodo is easy. Assignment Posts will show up in the group members’ Post Stream, and will automatically be added to the group members’ Planners. The group members can easily turn in the assignment right in Edmodo. To post a new Assignment to one or more groups, follow these instructions.
- Select the “Assignment” tab located in the post bubble at the top of your Edmodo Homepage.
- Fill out the following details for the Assignment:
- Assignment title
- Description of the Assignment
- Due date (set by clicking on the calendar icon)
- Check the “Lock this assignment after its due date” box to restrict students from turning in the assignment after the due date.
- Click “File”, “Link” or “Library” to attach any items to supplement the Assignment.
- Click in the “Send to” field to choose which groups to send the Assignment to.
- Click “Send” to send the Assignment right away.
- Click the “Schedule a Post” icon
 to send the post in the future.
to send the post in the future.
- Send Now: will send the post immediately
- Scheduled: will automatically send the post at the chosen time (make sure the time zone settings are the same for teachers and students).
- Click the “Send” button to post the Assignment.
Note: If you send an Assignment to a specific set of students or a small group, instead of to the whole group, it won’t show up automatically in the gradebook. You will have to navigate to the Assignment results and manually enter the Assignment and grades in the gradebook. Attaching an image to the assignment may lower the image resolution.
Step 3 -Students Submitting Work
Once you have completed your Assignment, you can turn it in by following the steps below:
- Click the “Filter posts by“ link at the top right of your “Latest Posts” area and choose Assignments to find the Assignment.
- Locate the Assignment Post and click the “Turn in” button on the Assignment.
- Type a message in the text box and attach any files, links, or items from your Backpack.
- Click on the Reaction to the Assignment (you cannot change this reaction after submitting the Assignment).
- Click on “Turn in Assignment.”
- After you have turned in an Assignment and your teacher has graded it, you can view your grade.
Note: If you need to resubmit an Assignment, you can do so only if your teacher allows this. Once your teacher has graded the Assignment, you are unable to resubmit the Assignment, unless the teacher clears the gradefirst. If you are turning in an image file, please read our article about submitting image files as assignments.
Watch the video below:
Submitting image files for an Assignment?
Many art teachers have their students submit image files for assignments on Edmodo. This is a great way to turn in your work. However, when image files are attached to assignment submissions, their file size is reduced to increase the speed and performance of the upload, which can occasionally result in decreased or distorted image quality. To get around this issue, students should upload the file to Google Drive and then just cut and paste the link to the file into the assignment submission.
Step 4 – Access Your Progress/Gradebook
In order to access your Progress/Gradebook section, follow the directions below:
- Select the “Progress” icon
 in the top toolbar.
in the top toolbar. - View the drop-down menu with a list of all your Groups.
- Select the Group whose gradebook you would like to access.
- Click to view Grades, Badges, or Insights.
- Click on an individual student name to view more details about that student’s Progress.
Step 5 – Entering or Editing Grades Via the Gradebook
Once you have accessed your gradebook, go to the subject where you assigned the ‘assignment’ from Step 2.
Find this assignment and allocate the students a fake grade.
Extension – Annotating Student Work
For those wanting to practice an advanced feature, teachers can also annotate student work in the computer-browser version of Edmodo. Sometimes it is clearer to annotate an Assignment to give your feedback rather than writing lengthy comments to the student.
- View the Assignment post in your Group or on your main Post Stream.
- Click the “Turned In” button located on the Assignment post to view a list of all work that needs grading. (You will also receive an alert in your Notifications section any time a student turns in an Assignment.)
- Select a particular student’s name from the left panel to review the Assignment.
- Select the “Annotate” (pencil) icon below the Assignment title
Note: If you do not see the annotate option below the Assignment, this could mean your document is not compatible. Reasons for incompatibility include file name (refrain from using spaces in a document title, instead use an underscore). - View the Assignment in a new browser tab, which will open automatically. View your annotation options across the top of the page.
- Make any remarks or edits necessary. You can leave comments, draw on the Assignment, highlight or use the strikeout tool. Note: not all annotation options are available on a mobile device.
- Delete an annotation by clicking on it and selecting “Remove” from the drop-down menu. (Mac users will need to hold down the “control” button while clicking on the annotation in order to see the “remove” option.)
- Close out of the browser tab when finished, and all annotations you made to the Assignment will be automatically saved.
Note: You can also download and print a copy of an annotated assignment.
Demonstrate Competency
To demonstrate competency, staff submit a screen shot of their gradebook with fake grades entered to Module 2.5 – Assignments and Gradebook: Setting, Submitting and Annotating Work in the iPad PD Program group on Edmodo.